How to Add Open With Option in Windows 10
If you are a command prompt user, follow these steps to add Open Command Prompt window here option to the right-click context menu in Windows 10.
For the past couple of years, Microsoft is trying to move people from the command prompt to PowerShell. As such, Microsoft replaced the "Open Command prompt here" option with "Open PowerShell here" option in the Shift + Right-click context menu.
Though PowerShell is pretty good and is a perfectly fine command prompt replacement, it is not for everyone. This is especially true if you are long-time command prompt user.
The good thing is, you can easily add the removed option with a simple registry edit all the while keeping the PowerShell. This gives you the flexibility to choose any console you want.
Warning: Before editing, create a registry backup. The backup helps you restore the system if you mess up.
Add Open Command Prompt Window Here option to Right-click Menu
1. First, open the start menu, search for "Registry Editor" and click on the result to open the Registry Editor.

2. In the registry editor, copy and paste the below path in the address bar and press Enter.
HKEY_CLASSES_ROOT\Directory\Background\shell\cmd

3. Here, we need to modify a value. However, the "cmd" folder is protected and you need special permissions to modify. So, right-click on the "cmd" folder and select "Permissions" option.

4. As I said, the folder is protected with special permissions. So, you can't simply give permissions. In the permissions window, click on the "Advanced" tab.

5. In the Advanced Security Settings window, click on the "Change" link appearing at the top.

6. Here, enter "administrators" in the blank field and click on the "Check names" button.
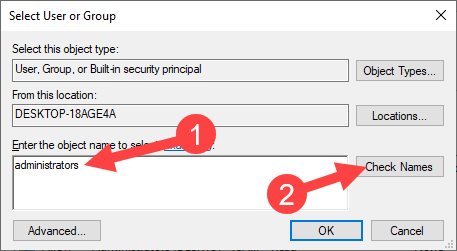
7. This action will automatically find the user for you. Now, click on the "Ok" button to save changes.

8. In the Advanced Security Settings window, select the "Replace owner on subcontainers and objects" and click on the "Apply" and "Ok" buttons to save changes.

9. Now, find the "Administrator" from the "Groups or Usernames" list and select it. Now, select the "Full Control" checkbox. Click on the "Apply" and "Ok" buttons to save changes.

10. In the registry editor, select the "cmd" folder on the left panel. Next, right-click on the "HideBasedOnVelocityId" value on the right panel and select "Rename".

11. Rename the key from "HideBasedOnVelocityId" to "ShowBasedOnVelocityId".

12. Close the registry editor.
That is all. From now on, Shift + Right-click inside any folder and you should see the new "Open Command Prompt window here" option in the context menu. Click on the option and the Command Prompt will open in that folder. With this, you no longer have to use the cd command.

If you don't see the option after making the registry changes, reboot the system and you should be good. If you ever want to remove the "Open Command Prompt window here" option, simply rename the key from "ShowBasedOnVelocityId" to "HideBasedOnVelocityId".
Wrapping Up
That is all. It is that simple to add Command Prompt option to the right-click context menu in Windows 10.
If you need any help or got stuck, comment below and I will try to help as much as possible. If you like this article, check out how to add custom folders or programs to send to menu.
How to Add Open With Option in Windows 10
Source: https://windowsloop.com/add-open-command-window-here-context-menu-windows-10/
0 Response to "How to Add Open With Option in Windows 10"
Post a Comment